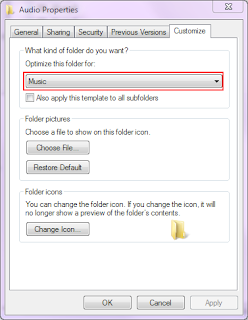Lately it seems that, more often than not, I am working with at least two spreadsheets open. Don't tell Steve Howard, but I think I've fallen in love with Excel. It seems to make me orders of magnitude more efficient. Not just for crunching numbers, but a wide variety of tasks.
Planning
I first started using Excel for planning when I was in business for myself. The best way I've ever found is just to break the job down into as many smaller tasks as I can, then estimate each one. Excel makes this a breeze.Now I'm working in more of a team environment, I find that these spreadsheets are even more useful. Need to print out a list of tasks that need to be discussed at the next meeting? Simply filter on all the tasks that are not complete, but have comments (which is where I put the questions I need answered before I can move forward). Need to write a status report? Copy and paste the completed and planned items into an email.
XML
I admit that I'm almost a big a fan of OxygenXML as I am of Excel, so I rarely use Excel for editing XML. But it's not a cheap program, so if your XML-editing needs are simple, you may find that Excel's XML generation tools do a great job.Debugging
The company I work for has a culture of including trace statements for "informational" purposes as well as debugging purposes. This is actually pretty nice, but it can make it harder to find debugging statements when you're trying to track down a problem. I find Excel's data filtering feature makes this much easier.Code Generation
Flash Builder and other IDE's like IntelliJ do a great job of generating code in many circumstances, but there are a lot of things that Excel does much better when you use formulas, especially when the code is based on data that is coming from a spreadsheet anyway. Here are some of my favorite formulas:Covert the contents of A1 all to Uppercase: = UPPER(A1)
Wrap the contents of A1 in quotes and append q comma (useful when hard-coding Arrays): = """" & A1 & """" & ","